Image Prompt Generator
Last updated: November 18, 2024
Welcome to the Image Prompt Generator guide. This tool helps you craft specific and descriptive prompts tailored for image generation, leveraging AI Magicx's advanced capabilities to transform your creative visions into stunning visuals.
What is the Image Prompt Generator?
The Image Prompt Generator by AI Magicx is a tool designed to help you create detailed and specific prompts for image generation. By defining the image purpose, description, style, tone, language, and creativity level, you can generate tailored prompts that guide the AI in producing images that align perfectly with your vision. Whether you're a designer, content creator, marketer, or anyone looking to generate unique visuals, this tool streamlines the prompt creation process, ensuring your images are both relevant and visually appealing.
Step-by-Step Guide
Follow these steps to create detailed prompts for image generation using AI Magicx Image Prompt Generator:
Step 1: Log in to Your AI Magicx Account
- Access AI Magicx Website:
- Open your web browser and navigate to the AI Magicx website.
- Sign In:
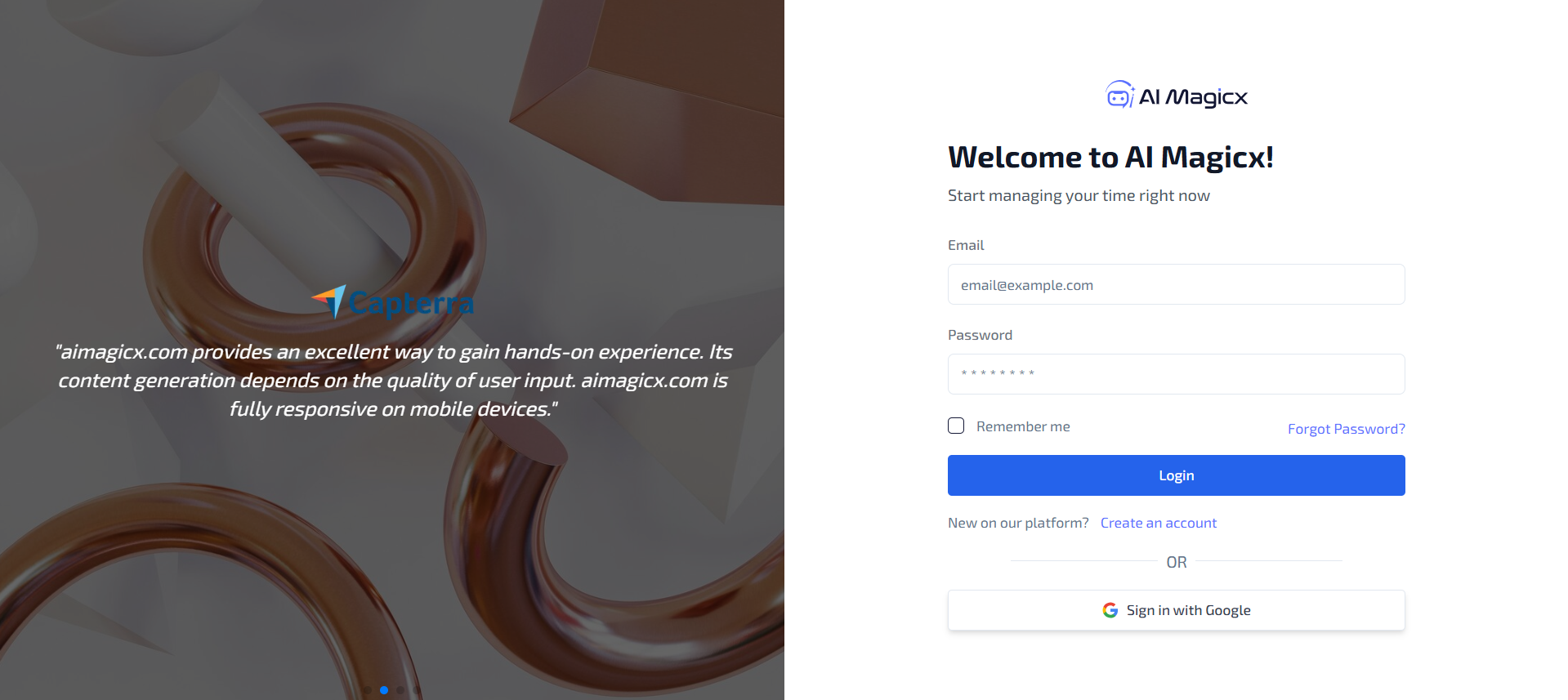
- Click on the Sign In button located at the top-right corner of the homepage.
- Enter your registered email address and password, then click Login.
- If you don’t have an account, click on Sign Up to create a new account.
Step 2: Access the AI Library
- Navigate to the Dashboard:
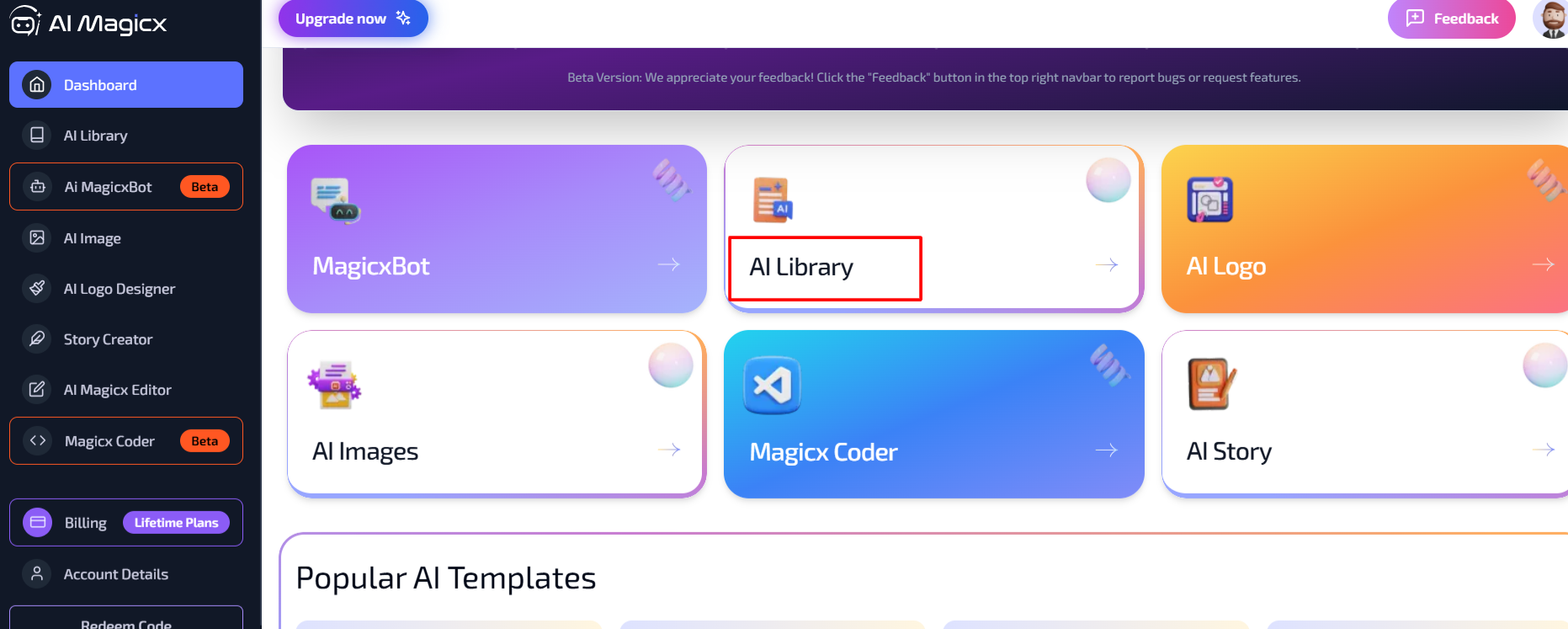
- After logging in, you will be directed to the AI Magicx Dashboard.
- Find the AI Library:
- On the Dashboard, locate and click on the AI Library option to view the available tools.
Step 3: Open the Image Prompt Generator Tool
- Navigate to Other Section:
- In the left sidebar, scroll to the Other section.
- Select Image Prompt Generator:
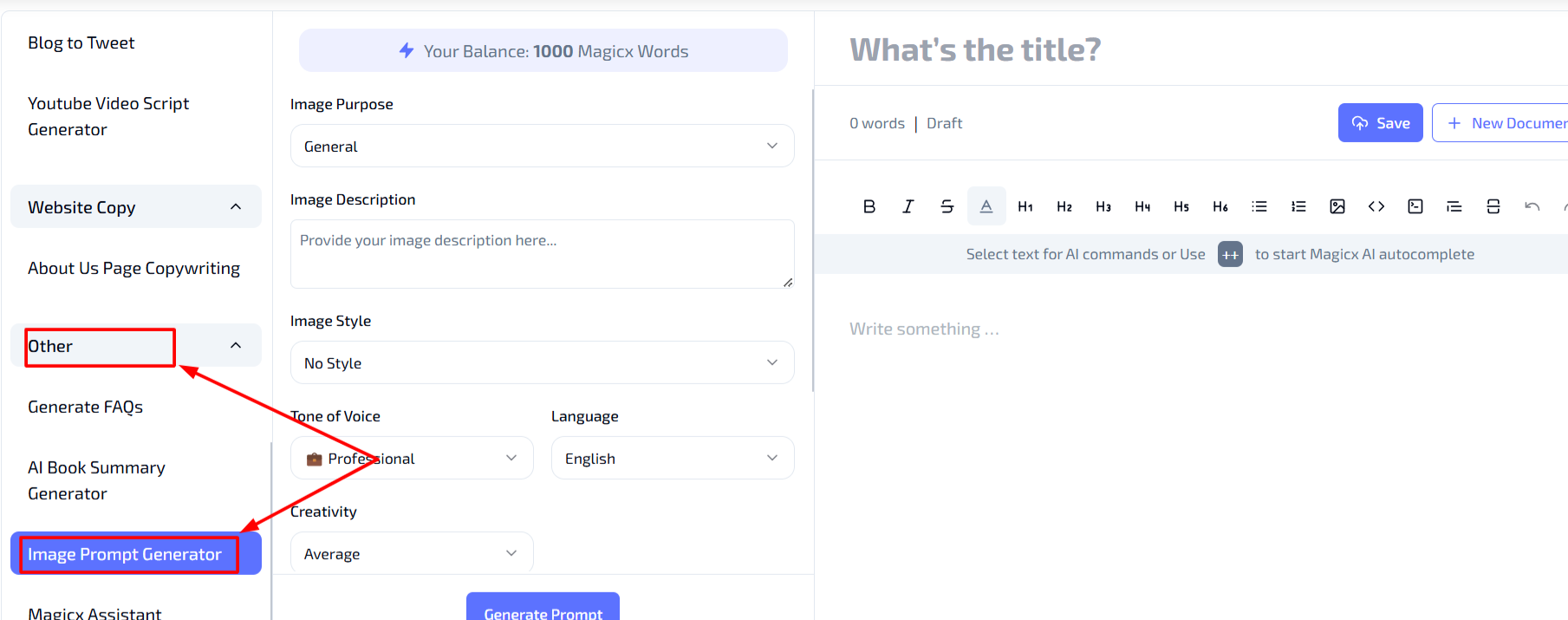
- Click on Image Prompt Generator to open the tool interface.
- This tool is specifically designed for creating detailed prompts for image generation.
Step 4: Select the Image Purpose
- Image Purpose:

- In the 'Image Purpose' drop-down menu, choose the purpose of the image you want to generate.
- Example Options: "Marketing Campaign," "Social Media Post," "Website Banner," "Personal Art Project."
- Selecting the appropriate purpose ensures that the generated prompt aligns with your intended use for the image.
Step 5: Enter the Image Description
- Image Description:
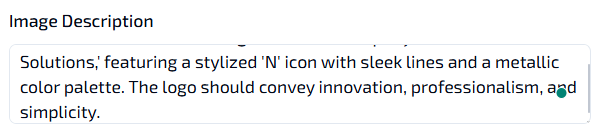
- In the 'Image Description' field, provide a detailed description of the image you want to create.
- Include elements such as the subject, setting, colors, specific objects, and any other relevant details.
- Example: "A serene beach at sunset with vibrant orange and pink hues, featuring a lone palm tree and gentle waves lapping the shore."
Step 6: Choose the Image Style
- Image Style:

- In the 'Image Style' drop-down menu, select the style you want for your image.
- Example Options: "Realistic," "Cartoon," "Abstract," "Minimalist," "Vintage."
- Choosing the right style helps the AI understand the visual aesthetic you aim to achieve.
Step 7: Choose the Tone of Voice
- Tone of Voice:
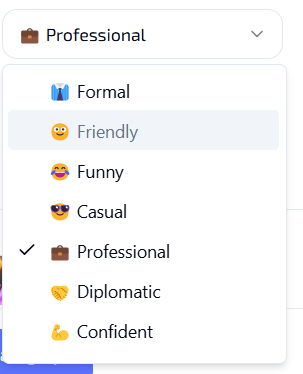
- In the 'Tone of Voice' drop-down menu, select the tone you want for the image description.
- Example Options: "Professional," "Friendly," "Inspirational," "Casual."
- Selecting the appropriate tone ensures that the prompt aligns with the desired emotional and stylistic nuances of the image.
Step 8: Select the Language
- Language:
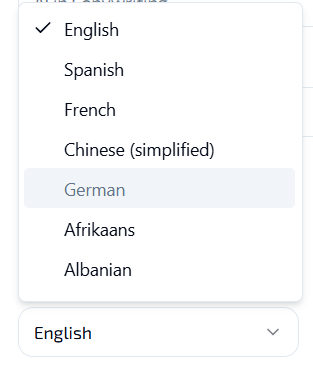
- In the 'Language' drop-down menu, choose the language for the prompt.
- Example Options: English, Spanish, French, etc.
- This allows you to generate prompts in the language most suitable for your needs.
Step 9: Set the Creativity Level
- Creativity Level:
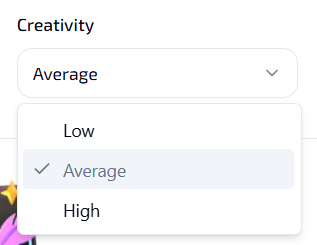
- Under 'Creativity,' select your preferred creativity level.
- Low: Generates straightforward and precise prompts with minimal variation.
- Average: Balances creativity with clarity, offering engaging yet understandable prompts.
- High: Produces highly creative and unique prompts that inspire innovative image generation.
- Example: A higher creativity level may result in more imaginative and detailed prompts, while a lower level will produce more concise and clear descriptions.
- Recommendation: Average is usually a good option for most purposes, providing a balance between originality and clarity.
- Under 'Creativity,' select your preferred creativity level.
Step 10: Generate the Prompt
- Generate Prompt:
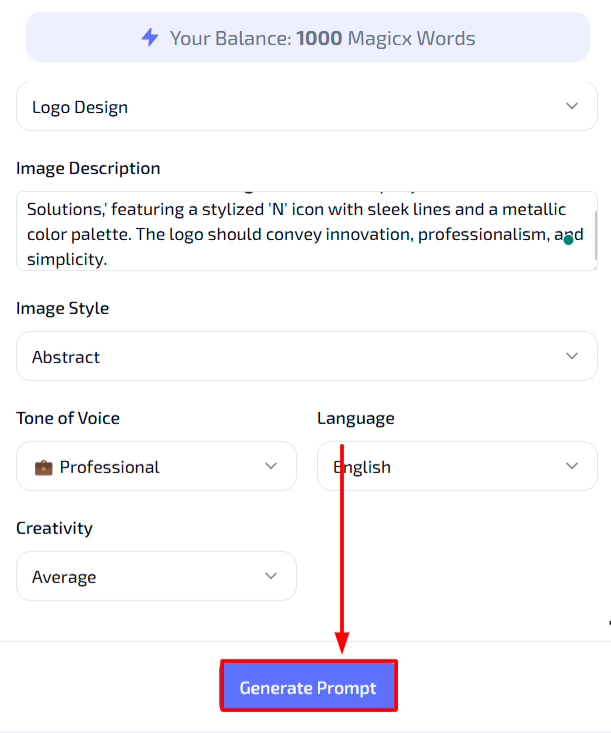
- Once all fields are filled, click on the 'Generate Prompt' button at the bottom of the screen.
- The Image Prompt Generator will process your inputs and display the AI-generated prompt below.
- Review the generated prompt to ensure it accurately reflects your vision.
- If necessary, make further adjustments or regenerate the prompt with different settings to achieve the desired outcome.
- Copy the prompt for use in your image generation tool or platform.
Additional Resources
- Tutorial Video: Watch the Tutorial
Last updated on 2024-11-18
